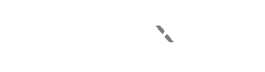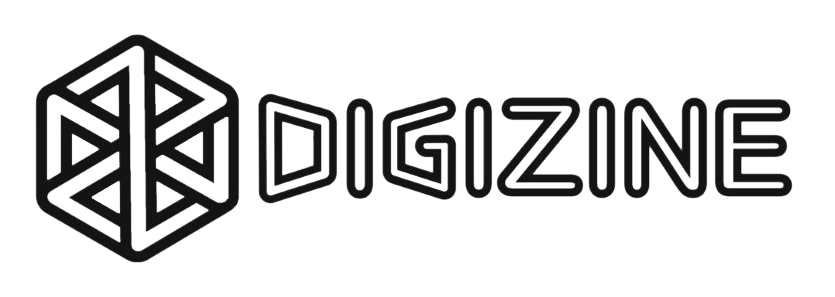فایلهای PDF تقریباً در همه پلتفرمها محبوب هستند و پشتیبانی میشوند. به عنوان اسناد با وفاداری بالا، فایلهای PDF صرف نظر از دستگاهی که در آن این فایل ها را مشاهده میکنید یکسان به نظر میرسند. فایل های پی دی اف را به عنوان چاپ های دیجیتالی با طراحی جذاب برای به اشتراک گذاری اسناد غیرقابل ویرایش، مانند کتابچه راهنمای دیجیتال، فاکتورهای فروش و دست نوشته ها در نظر بگیرید.
مطالعه دیافراگم در عکاسی | راهنمای کامل + تمرین
از آنجایی که از از این فایل ها برای به اشتراک گذاری اسناد غیر قابل ویرایش استفاده می شود، ویرایش PDF بدون نرم افزار مناسب مانند Adobe Acrobat Pro DC تقریبا غیرممکن است. بنابراین، بهترین روش ممکن برای ویرایش یک سند PDF تبدیل آن به سند Microsoft Office Word و ویرایش مستقیم آن در برنامه Microsoft Word است.
بنابراین در این راهنما، روشهای مختلف تبدیل اسناد PDF به اسناد Word را به شما نشان خواهیم داد.
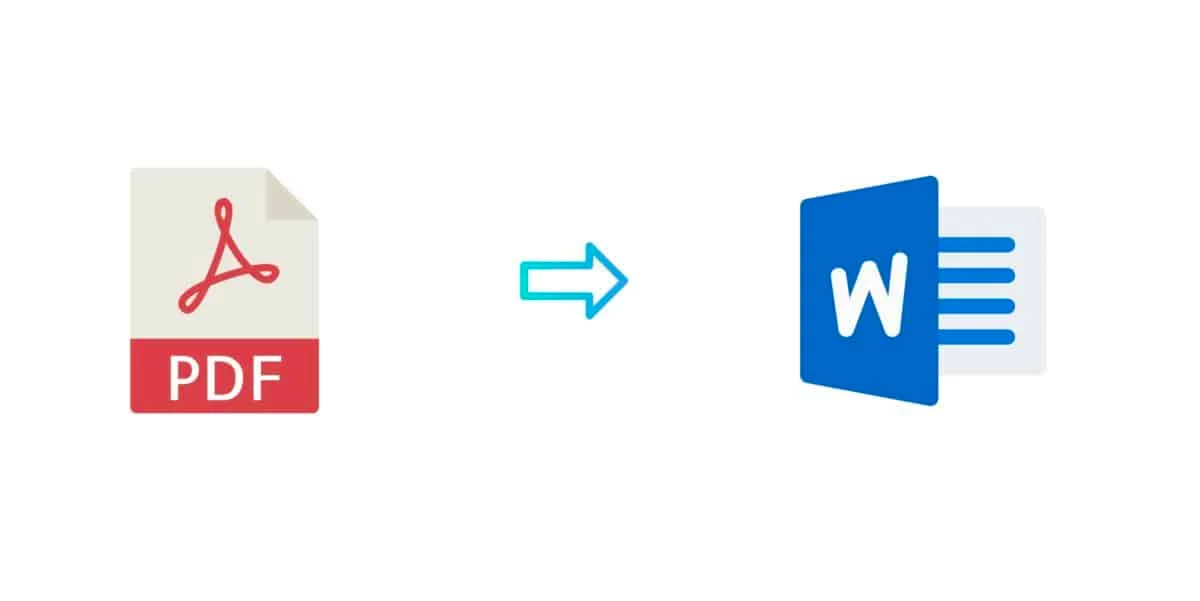
۴ روش اصلی تبدیل ورد به پی دی اف
برای شروع، ما چهار روش اصلی تبدیل PDF به Word را پوشش خواهیم داد:
- نحوه تبدیل PDF به Word با استفاده از Microsoft Word
- نحوه تبدیل PDF به Word با استفاده از Google Docs
- نحوه تبدیل PDF به Word با استفاده از Adobe Acrobat
- نحوه تبدیل PDF به Word با استفاده از برنامه های وب
1. تبدیل PDF به Word با استفاده از Microsoft Word
مایکروسافت ورد یکی از بهترین گزینه ها برای تبدیل PDF به Word (و برگشت) آن است، زیرا احتمالاً بعد از فرآیند تبدیل، با فایل در Word کار خواهید کرد. شایان ذکر است که قالب بندی اصلی همیشه در یک راستا قرار نمی گیرد، بنابراین انتظار وجود اختلاف در متن را داشته باشید. خوشبختانه، این برنامه دارای ابزارهای قالب بندی Word متعددی برای اصلاح هرگونه تحریف و تغییر در متن است. برای تبدیل پی دی اف به ورد در این روش مراحل زیر را دنبال کنید:
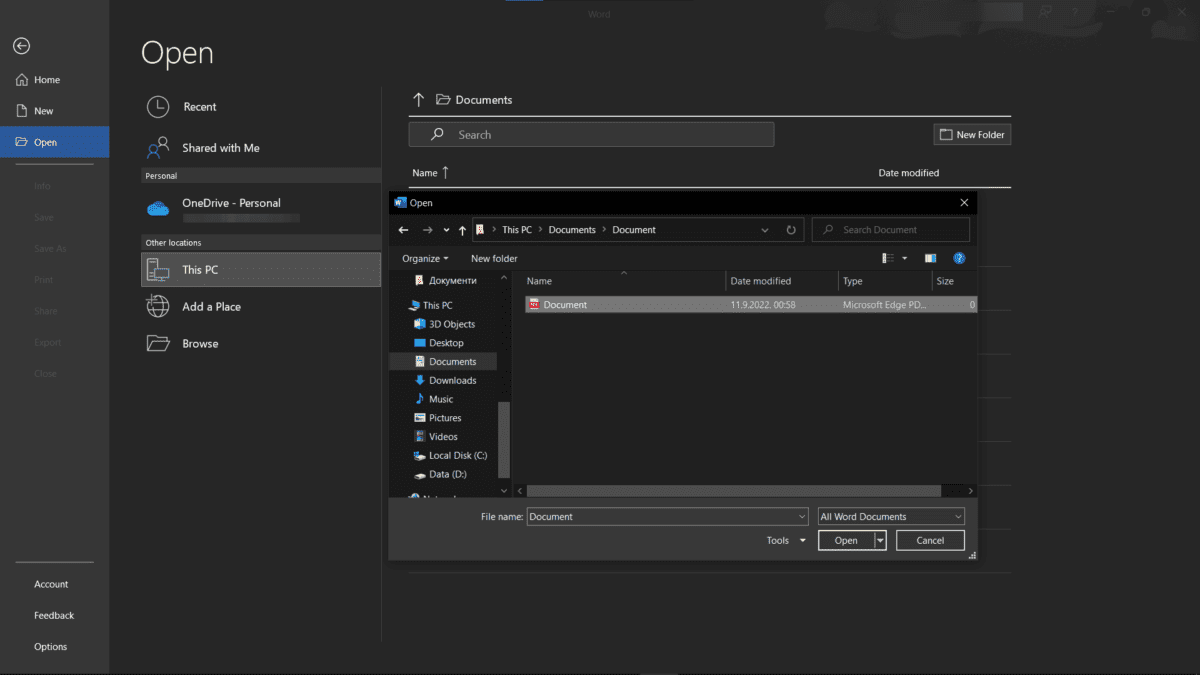
Word را اجرا کنید و روی Open لیست شده در صفحه سمت چپ کلیک کنید.
مایکروسافت ورد چندین مکان فایل مانند OneDrive ، This PC یا Browse را ارائه میکند که در زیر عنوان Personal و Other فهرست شدهاند.
برای یافتن محل فایل روی محل مناسب فایل کلیک کنید. این گزینه های رایانه شخصی و OneDrive را می توان مستقیماً از Microsoft Word جستجو کرد. گزینه Browse یک پنجره کاوشگر فایل را باز می کند که به شما امکان می دهد مکان فایل را راحت تر پیدا کنید.
پس از یافتن فایل PDF مورد نظر برای تبدیل، کلیک کنید تا مانند یک سند عادی Word باز شود. برنامه به شما اطلاع می دهد که در شرف تبدیل PDF به یک سند Word قابل ویرایش است. در ادامه برای تأیید روی OK کلیک کنید. بسته به حجم و پیچیدگی فایل PDF، فرآیند تبدیل ممکن است کمی طول بکشد.
پس از تکمیل، Word به طور خودکار، سند تبدیل شده را باز می کند. بهترین روش در این حالت این است که سند تبدیل شده را برای ویرایش بعدی با کلیک بر روی File در گوشه سمت چپ بالا و انتخاب گزینه Save/Save as ذخیره کنید.

پس از اتمام کار، قالب بندی را بررسی کنید تا مطمئن شوید متون و یا تصاویر گرافیکی در جای خود قرار دارند. ویرایش های لازم را در سند انجام دهید و تغییرات را ذخیره کنید.
اگر نیاز دارید که سند ویرایش شده را به صورت PDF ارسال کنید، Microsoft Word این گزینه را ارائه می دهد و شما به راحتی می توانید فایل Word را به صورت PDF ذخیره کنید. کافیست روی File در گوشه سمت چپ بالا کلیک کنید و Save a Copy/Save as را انتخاب کنید. نوع فایل ( در این مورد، PDF) را از منوی کشویی Save as type انتخاب کنید.
علاوه بر این، می توانید CTRL+P را روی صفحه کلید خود فشار دهید تا وارد حالت چاپ شوید. در قسمت سمت چپ، Microsoft Print to PDF را از منوی کشویی زیر Printer انتخاب کرده و روی Print کلیک کنید. سپس برنامه، به جای چاپ یک سند از شما می خواهد که مکان ذخیره فایل را داشته باشید.
تبدیل پی دی اف به ورد با استفاده از Microsoft Word بسیار آسان است.
2. تبدیل پی دی اف به ورد با Google Docs
اگر مایکروسافت ورد ندارید، استفاده از Google Docs جایگزین خوبی برای باز کردن اسناد Word و تبدیل فایلهای پی دی اف به ورد است. برای تبدیل پی دی اف به ورد با استفاده از Google Docs، مراحل زیر را دنبال کنید:
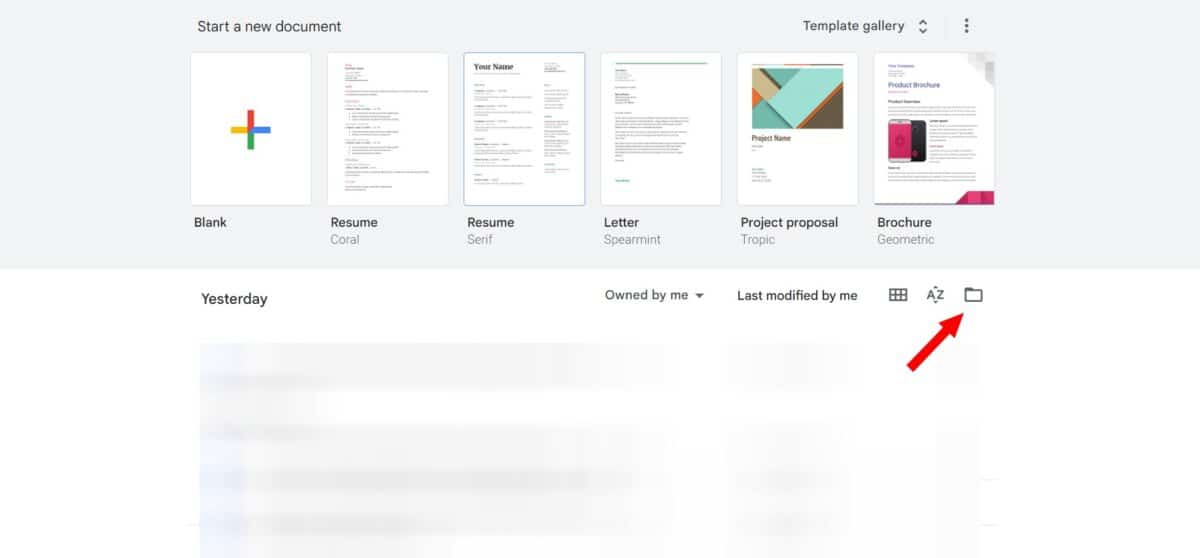
Google Docs را در مرورگر وب خود باز کنید . برای انجام این کار ممکن است مجبور شوید وارد حساب جی میل خود شوید یا اگر قبلاً ندارید یک حساب جدید بسازید.
روی نماد Open file (به شکل یک پوشه) در قسمت سمت راست بالای صفحه کلیک کنید. همچنین، میتوانید با انتخاب File > Open سند جدید را شروع کرده و PDF را وارد کنید.
در پنجره Open a file ، تب Upload را انتخاب کرده و بر روی Browse کلیک کنید تا سند PDF باز شود. همچنین میتوانید فایل را در پنجره Open a file بکشید و رها کنید.
هنگامی که فایل را انتخاب کردید، PDF در مرورگر باز می شود، اما در واقع در Google Drive باز می شود. در بالای سند، منوی باز کردن با دراپ را مشاهده خواهید کرد – روی آن کلیک کرده و Google Docs را انتخاب کنید.
وقتی PDF در Google Docs ظاهر شد، کافی است روی File در گوشه سمت چپ بالا، سپس دانلود و سپس Microsoft Word (docx.) را انتخاب کنید. اکنون فایل باید در پوشه Downloads مشخص شده شما یا هر پوشه دیگری که برای چنین اقدامی مشخص شده است دانلود شود.
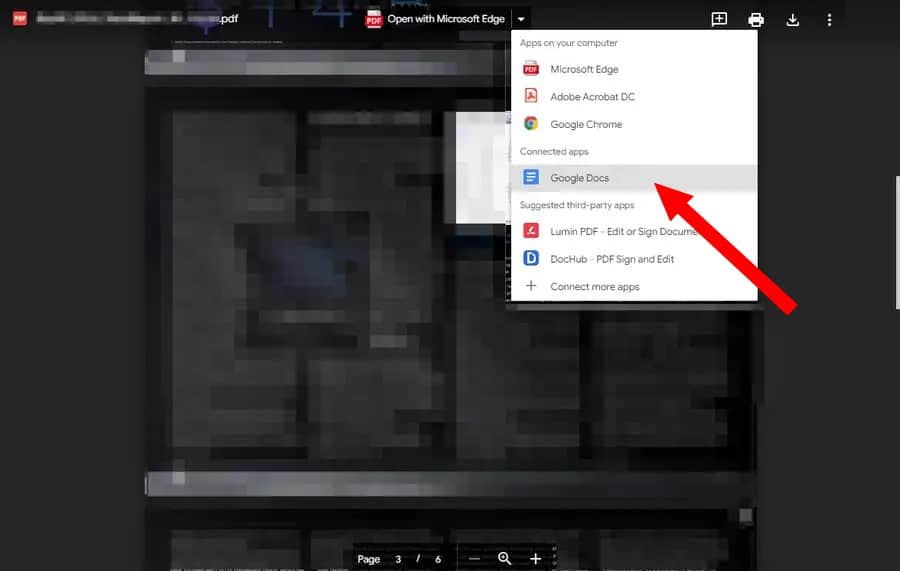
این روش در حالی که کاملا رایگان است، بدون اشکال هم نیست. Google Docs نمی تواند تصاویر را از اسناد PDF تبدیل کند، به این معنی که همه تصاویر در طول تبدیل به Word از بین می روند. برای آشنایی با نحوه تبدیل پی دی اف به ورد همچنان با ما همراه شوید.
3. نحوه تبدیل پی دی اف به ورد با Adobe Acrobat
استفاده از Acrobat شاید بهترین راه برای تبدیل پی دی اف به ورد باشد و به کاربر اطمینان دهد که قالب بندی سند تا حد امکان دقیق باقی می ماند. Adobe فرمت فایل PDF را اختراع کرد. با این حال، باید از نرمافزار پولی Adobe Acrobat Pro استفاده کنید. خوشبختانه، Adobe یک دوره آزمایشی هفت روزه را ارائه می دهد که می توانید از آن برای تبدیل تنها در یک بار استفاده کنید.
این حالت آزمایشی برای جلوگیری از ثبت نام مکرر کاربران در آن طراحی شده است که نیاز مکرر به تبدیل پی دی اف به ورد ندارند. بنابراین اگر نیاز به تبدیل پی دی اف به ورد به طور منظم یا حتی روزانه دارید، هزینه نسخه کامل Adobe Acrobat Pro را در نظر بگیرید. هزینه آن با تعهد سالانه 20 دلار در ماه است و حتی سالانه صورتحساب آن پرداخت می شود. نسخه غیر حرفه ای Adobe Acrobat کمتر از 15 دلار قیمت دارد، اما نمی تواند فایل های PDF را تبدیل کند. با این گفته، اگر می خواهید PDF را به Word تبدیل کنید، موارد زیر را انجام دهید:
Adobe Acrobat Pro را راه اندازی کنید و با کلیک بر روی File > Open فایل PDF را که می خواهید به سند Word تبدیل شود باز کنید. به فایل PDF بروید یا فایل را در پنجره Acrobat بکشید و رها کنید.
روی گزینه Export PDF در پنل Tools در سمت راست کلیک کنید.
هنگامی که پنجره ارسال PDF باز شد، نوع فایل Microsoft Word (*.docx) را از منوی کشویی Convert To انتخاب کنید.
روی Export to Word کلیک کنید. پس از اتمام اکسپورت، روی نماد Export Files کلیک کنید، فایلی را که ایجاد کرده اید را انتخاب کنید و آن را در مکان مورد نظر در رایانه خود ذخیره کنید.
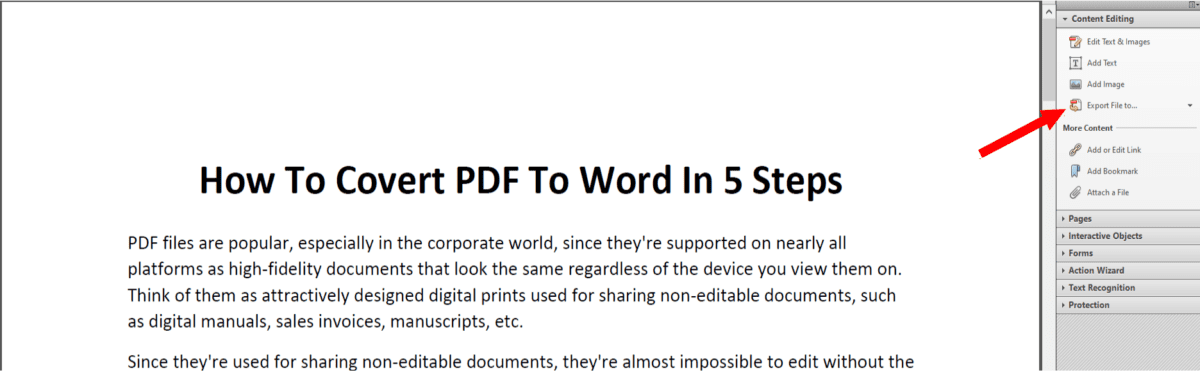
لطفاً توجه داشته باشید که نرم افزار آکروبات به طور خودکار، فرایند تشخیص متن را برای هر متنی در طول تبدیل اجرا می کند و برای اکثر متن های خوانا، این یک راه حل ایده آل است. با این حال، پس از پایان فرآیند تبدیل پی دی اف به ورد با این روش، ممکن است سند مستلزم اعمال برخی قالببندی ها باشد.
4. نحوه تبدیل پی دی اف به ورد با استفاده از برنامه های وب
اگر پرداخت برای نرم افزارهایی مانند Acrobat Pro یا Microsoft 365 (سابق Office 365) کاری نیست که بخواهید انجام دهید، می توانید از یکی از چندین برنامه مبتنی بر وب برای تبدیل پی دی اف به ورد استفاده کنید. خیلی از سایت ها این امکان را برای شما کرده اند. استفاده از این قابلیت مستلزم آن است که فایل ها را آپلود کنید و فرآیند تبدیل مناسب و نوع فایل نهایی را انتخاب کنید. زیرا این مبدل ها معمولا با چندین فرمت فایل کار می کنند.
بیشتر ابزارها Freemium های مبتنی بر وب هستند و کیفیت تشخیص متن ممکن است با روش های توصیف شده قبلی برابری کند. گزینه های دیگر خود را برای تبدیل PDF به Word به صورت آنلاین بررسی کنید:
LightPDF
LightPDF یکی از بهترین مبدل های اسناد آنلاین است. این برنامه رایگان، کاربر پسند است و به شما امکان می دهد فایل های PDF را به فایل های Word و فرمت های دیگر از جمله TXT تبدیل کنید. برای استفاده از LightPDF باید ثبت نام کنید، اما انجام این کار مفید است زیرا این سرویس گزینه های ذخیره سازی فایل را ارائه می دهد. هنگامی که یک سند را تبدیل کردید، می توانید به جای حذف، آن را ذخیره کنید.
برنامه Nitro PDF to Word
Nitro PDF to Word در واقع یک راه حل نرم افزاری کامل برای ایجاد، ویرایش و تبدیل PDF است. جالب اینجاست که این برنامه دارای قابلیت تشخیص متن است که به شما امکان می دهد اسکن اسناد را به فایل های PDF قابل جستجو و قابل ویرایش تبدیل کنید. تبدیل PDF به Word با این روش رایگان است.
ویرایشگر PDF FormSwift
ویرایشگر PDF FormSwift یکی از ساده ترین ابزارها برای تبدیل فایل پی دی اف به ورد است. این برنامه به شما امکان می دهد یک فایل PDF را به Word تبدیل کنید و آن را صادر کنید یا بدون صادرات فایل PDF را ویرایش نمایید. نرم افزار پریمیوم آنها یک دوره آزمایشی دارد. بنابراین، می توانید ثبت نام کنید و برای مدت محدودی از آن استفاده کنید.
Smallpdf
درست مانند همه برنامه های عالی وب، Smallpdf سریع، ساده و مهمتر از همه رایگان است. این سرویس به شما امکان میدهد فایلهای PDF خود را آپلود کرده و مستقیماً به فضای ذخیرهسازی ابری خود مانند Dropbox یا Google Drive صادر کنید. همچنین با اجرای حذف خودکار در عرض یک ساعت پس از آپلود موفقیت آمیز، از حریم خصوصی شما محافظت می کند. تنها نقطه ضعف این سرویس این است که شما فقط دو تبدیل رایگان در روز دریافت می کنید.
WorkinTool PDF Converter Online
WorkinTool یکی دیگر از ابزارهای تبدیل رایگان در وب است. می توانید از آن برای تبدیل پی دی اف به ورد به صورت آنلاین استفاده کنید. برای استفاده از ابزار نیازی به ورود نیست. فایل ها را انتخاب و آن ها را آپلود کنید. سرویس آن ها را برای شما تبدیل می کند.
سوالات متداول
پی دی اف به چه معناست؟
PDF مخفف Portable Document Format فرمت سند قابل حمل است. یک فرمت فایل همه کاره که به افراد امکان می دهد روشی ساده برای ارائه و تبادل اسناد داشته باشند.
آیا Adobe پی دی اف را اختراع کرد؟
بله، Adobe Systems پی دی اف را در ژانویه 1993 معرفی کرد و تا زمانی که در سال 2008 به عنوان یک استاندارد باز منتشر شد، یک فرمت اختصاصی باقی ماند.
آیا می توانم PDF را در گوشی خود به Word تبدیل کنم؟
بله، آپلود PDF در Google Drive و دانلود آن به عنوان سند Word سریعترین راه برای تبدیل PDF به Word در تلفن هوشمند است.
آیا راهی برای باز کردن PDF در Word وجود دارد؟
بله، Microsoft Word به طور خودکار سند PDF را به Word تبدیل می کند و آن را برای خواندن و ویرایش باز می کند.
آیا می توانید PDF را بدون Adobe تبدیل کنید؟
بله، می توانید بدون استفاده از Adobe یک PDF را به Word تبدیل کنید. به سادگی از هر روش دیگری که در لیست ما توضیح داده شده است استفاده کنید.