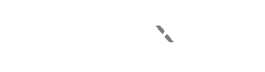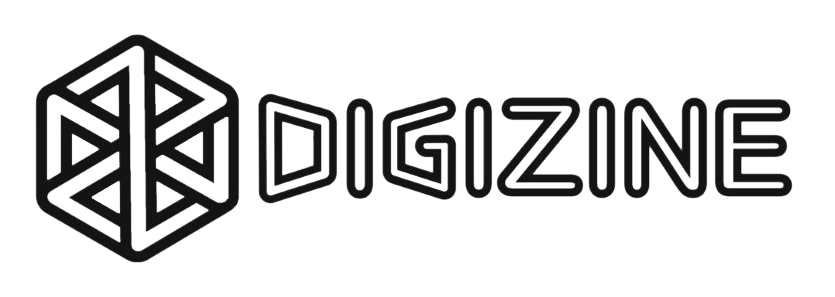سامسونگ Galaxy Z Fold 5 کم ارزشترین بهروزرسانی در سری پرچمداران سامسونگ در سال جاری را دارد. زیبایی بدون تغییر آن نسبت به گلکسی زد فولد 4 ممکن است شما را گمراه کند که هیچ تغییری وجود ندارد. اما سامسونگ لولا را صافتر، شکاف کوچکتر در امتداد محور، و دستگاه نازکتر و سبکتر در مقایسه با Fold 4، کمی بهبود در طراحی ایجاد کرده است. در نتیجه طراحی بهینه، Galaxy Z Fold 5 قابلیت استفاده بهتری دارد.
گلکسی زد فولد 5 با طراحی که اساساً دو گوشی را در یک گوشی ارائه میکند و تجربه کاربری که مطابقت با آن دشوار است دستگاهی برجسته به حساب می آید. با این حال، برای استفاده بهینه از آنچه این ابزار ارائه می دهد، برخی از ویژگی ها وجود دارد که باید آنها را بررسی کنیم. در اینجا 12 کاری که هنگام خرید گلکسی زد فولد 5 باید انجام دهید، آورده شده است.
طرح بندی نوار ناوبری (navigation bar) را در Galaxy Z Fold تغییر دهید

صفحه نمایش داخلی بزرگ می تواند برای کار کردن خسته کننده باشد، به همین دلیل است که اولین تنظیماتی که توصیه می کنیم تغییر دهید مربوط به نمادهای ناوبری در گلکسی زد فولد 5 است. مانند سایر دستگاه های اندرویدی، سه دکمه ناوبری در پایین صفحه نمایش وجود دارد. در حالی که این دکمهها بهطور سنتی در سایر دستگاهها در مرکز صفحه نمایش قرار میگیرند، نمایشگر بزرگ گلکسی زد فولد 5 به سامسونگ القا میکند که آنها را به طرفین جابجا کند.
با توجه به تعداد غالب کاربران راست دست، سه دکمه ناوبری در سمت راست نمایشگر قرار گرفته اند. با این حال، اگر شما ترجیح می دهید از تلفن با دست چپ خود استفاده کنید، می توانید آنها را به صفحه سمت چپ منتقل کنید.
برای تغییر جهت این دکمه ها به Settings > Display > Navigation bar رفته و موقعیت Button را از راست به چپ تغییر دهید. به طور همزمان، میتوانید موقعیت دکمههای Back و Recents را نیز بر اساس ترجیحات خود تغییر دهید.

اگر میخواهید به سرعت در رابط مانور دهید، میتوانید ناوبری اشارهای را از همان صفحه در تنظیمات فعال کنید. این حرکات، مشابه حرکات ناوبری در آیفون، به شما امکان میدهد به عقب برگردید، از صفحه اصلی بازدید کنید یا برنامههای اخیر خود را به سادگی با چرخاندن انگشتان روی صفحه نمایش باز کنید. همچنین میتوانید روی نوار پایین صفحه از چپ به راست بکشید تا بین جدیدترین برنامهها به سرعت و با احساسی روان جابجا شوید.
با Task Bar کارهای بیشتری را در Galaxy Z Fold 5 خود انجام دهید

یکی از ویژگی های بسیار متمایز Galaxy Z Fold 5 نوار وظیفه (Task Bar) پایدار آن است، شبیه به یک داک که در تبلت ها و رایانه های شخصی دیده می شود. هنگامی که یک برنامه باز است، در پایین صفحه نمایش قرار می گیرد و به شما امکان می دهد به راحتی برنامه های دیگر را باز کنید. یا نمادهای برنامه را بکشید تا در نمای تقسیم صفحه نمایش باز شود. علاوه بر حداکثر هشت نماد برنامه دائمی، نوار وظیفه همچنین آیکونهایی را برای چهار برنامهای که اخیراً برای دسترسی آسانتر استفاده شدهاند، نمایش میدهد. همچنین یک شبکه نقطه کوچک در گوشه سمت چپ نوار وظیفه وجود دارد که با فشار دادن آن، کل کتابخانه برنامه های نصب شده باز می شود.
در حالی که نوار وظیفه برای چندوظیفگی فوقالعاده مفید است، ممکن است در برخی از برنامهها، مانند زمانی که برای تماشای ویدیوی یوتیوب استراحت میکنید یا یک کتاب الکترونیکی را در Galaxy Z Fold 5 مطالعه میکنید، مزاحم به نظر برسد. به جای خاموش کردن کامل نوار وظیفه، شما میتوانید با فشار طولانی روی قسمت خالی سمت راست نمادهای برنامه، آن را بهطور لحظهای خاموش کنید.
علاوه بر این، توجه داشته باشید که نوار وظیفه تنها در صورتی کار میکند که از One UI Home به عنوان راهانداز پیشفرض خود در Galaxy Z Fold 5 (یا دستگاههای فولد قدیمیتر) استفاده کنید. اگر از لانچر سفارشی اندروید مانند Niagra یا Lawnchair استفاده کنید، نوار وظیفه غیرفعال و غیرقابل استفاده خواهد بود.
صحبت از استفاده از Galaxy Z Fold 5 بیشتر شبیه به تبلت یا رایانه شخصی است، بخش بعدی شما را با قابلیتهای چندوظیفهای شگفتانگیز Galaxy Z Fold 5 آن آشنا میکند، جایی که نوار وظیفه نقشی محوری دارد.
از چندین برنامه به طور همزمان در Galaxy Z Fold 5 استفاده کنید

یک مزیت حیاتی صفحه نمایش داخلی بزرگ گلکسی زد فولد 5، توانایی آن در اجرای چندین برنامه (یا نمونه هایی از یک برنامه) است. تاشو بودن Galaxy Z Fold 5 به شما امکان می دهد چهار برنامه را به طور همزمان اجرا کنید (سه برنامه در یک شبکه و یکی به عنوان یک پنجره شناور) که آن را به بهترین راه اندازی چندوظیفه ای در بین گوشی های هوشمند تبدیل می کند.
راههای زیادی برای باز کردن برنامهها در تنظیمات چند پنجرهای وجود دارد. ساده ترین کار این است که یک برنامه تمام صفحه را باز کنید و دیگری را بالای آن قرار دهید.
آموزش باز کردن 4 برنامه به صورت همزمان در Galaxy Z Fold 5:
1- هر برنامه ای را به صورت تمام صفحه باز کنید.
2- نماد برنامه دیگری را از نوار وظیفه یا راهانداز برنامه به مدت طولانی فشار دهید، نیمی از صفحه (افقی یا عمودی) را خاکستری میبینید و فضایی را ایجاد میکند که برنامه دوم در آن ظاهر میشود.
3- این کار را با برنامه سوم تکرار کنید تا در یک چهارم صفحه باز شود.
4- هنگامی که این برنامه ها را روی صفحه نمایش دارید، می توانید نقاط ریز روی جداکننده ها را بکشید تا اندازه هر یک از سه پنجره را کم یا زیاد کنید.
5- همچنین میتوانید نمادی را از نوار وظیفه یا راهانداز برنامه بکشید و آن را در وسط صفحه رها کنید تا یک پنجره شناور در بالای سه برنامه باز شده به طور همزمان باز شود.
همچنین میتوانید با رفتن به منوی Recents و فشار طولانی نماد برنامه در بالای برنامههای مورد نظر روی صفحه یا حتی فعال کردن دکمه مستقیم برای فعال کردن نمای چند پنجرهای با این مراحل، یک راهاندازی چند پنجرهای را انجام دهید:
به Settings > Advances features > Multi window بروید
کلید کنار نمایش منوی Multi window با یک پنجره را فعال کنید.
اکنون یک نوار نازک در بالای صفحه نمایش خواهید دید که به شما امکان می دهد برنامه باز شده فعلی را به حالت صفحه تقسیم یا پنجره شناور تبدیل کنید.

سامسونگ گزینهای حتی سریعتر را برای راهاندازی برنامهها در نمای تقسیمشده با استفاده از حرکات کشیدن انگشت ارائه میدهد. قبل از استفاده از آن، باید به Settings > Advanced features > Multi window بروید و گزینه Swipe for split screen را فعال کنید.
شایان ذکر است که همه برنامه ها به صورت بومی از نماهای چند پنجره ای پشتیبانی نمی کنند. خوشبختانه سامسونگ به شما این امکان را می دهد که با یک کنترل ساده این نمایش را برای همه برنامه ها اعمال کنید. به Settings > Advances features > Labs بروید و Multi window را برای همه برنامه ها فعال کنید.
گروه های برنامه را برای دسترسی سریع ذخیره کنید

سامسونگ با تأکید زیاد بر برنامههای چند پنجرهای، اطمینان داده است که برای دور شدن از آن نیازی به باز کردن گروهی از برنامهها در هر بار ندارید. این گروههای برنامه در منوی Recents Galaxy Z Fold 5 فعال میمانند و حتی پس از چند دقیقه یا حتی چند ساعت خاموش ماندن، به لطف رم ۱۲ گیگابایتی گلکسی Z Fold 5 فعال میمانند.
با این حال، اگر از این برنامهها استفاده میکنید و میخواهید با هم از آنها استفاده کنید، میتوانید این گروههای برنامه را نیز ذخیره کنید. روی نماد سه نقطه در جداکننده صفحه ضربه بزنید و سپس روی نماد ستاره ضربه بزنید. با این کار گروه برنامه به طور دائم در نوار وظیفه (یا در صورت انتخاب آن گزینه در صفحه اصلی) و در میان نمادهای برنامه در پایین صفحه اصلی به شکل یک پوشه قرار می گیرد.
هنگامی که می خواهید گروه برنامه را حذف کنید، به سادگی روی نماد را طولانی فشار دهید و روی Remove ضربه بزنید.
منوی برنامه های اخیر خود را در Galaxy Z Fold 5 تغییر دهید

علیرغم صفحه نمایش بزرگ موجود در گلکسی زد فولد 5، سامسونگ به نمای برنامه های اخیر بی مزه پایبند است. با پیشنمایشهای بزرگ برنامههای مربع شکل، فضای زیادی در نمایشگر تلف میشود و شما را مجبور میکند تا بینهایت به دنبال برنامه مورد نظر پیمایش کنید. خوشبختانه، میتوانید این نمای را با کمک کمی مهارت با استفاده از Good Lock سامسونگ، یک برنامه رسمی سامسونگ که برای کمک به بهبود رابط بصری در تلفن هوشمند گلکسی خود طراحی شده است، تغییر دهید و در نتیجه قابلیت استفاده را افزایش دهید.
استفاده از Good Lock سامسونگ:
1- برنامه Good Lock را از فروشگاه گلکسی سامسونگ دانلود کنید. در داخل برنامه، ماژول های متعددی را برای بهبود جنبه های مختلف رابط مشاهده خواهید کرد.
2- در منو اسکرول کنید تا ماژولی به نام Home Up پیدا کنید. روی نماد دانلود در کنار عنوان ضربه بزنید و ماژول را از فروشگاه گلکسی نصب کنید.
3- به Good Lock برگردید، جایی که ماژول Home Up را در بالای لیست خواهید دید.
4- برای باز کردن ماژول انتخاب کنید و سپس Task Changer را انتخاب کنید.
در زیر Layout Type، Grid را به جای List انتخاب کنید.

اکنون، با یک منوی مؤثرتر Recents با برنامههایی که در دو ردیف با پیشنمایشهای کوچکتر فهرست شدهاند، استقبال خواهید کرد. این باعث میشود که به جای دو پیشنمایش قبلی، شش پیشنمایش برنامه وجود داشته باشد و کنترل همه برنامههای باز را بسیار قابل کنترلتر میکند.
از حالت فلکس در گلکسی Z Fold 5 حداکثر استفاده را ببرید

صفحه نمایش تا شدنی به Samsung Galaxy Z Fold 5 این امکان را می دهد که در چندین زوایای مختلف باز بماند و فرصت هایی را برای برنامه های مختلف باز کند. از همان ابتدا، میتوانید گوشی هوشمند را تا حدی خم کنید و آن را روی یک سطح صاف قرار دهید تا عکسها و ویدیوهای پایداری داشته باشید. در چنین جهت گیری، منظره یاب نیمه بالایی نمایشگر را اشغال می کند. در عین حال، کنترلهای دوربین و رسانههای اخیر در نیمه پایینی نمایش داده میشوند که آن را جایگزین مناسبی برای سه پایه میکند.
به همین ترتیب، زمانی که Galaxy Z Fold 5 تا حدی تا شده باشد، میتوانید برنامهها را فقط به نیمی از نمایشگر محدود کنید. این به ویژه در صورتی مفید است که بخواهید بنشینید و گوشی را روی یک سطح صاف قرار دهید. این ویژگی علاوه بر استفاده در برنامه دوربین، میتواند برای تماشای فیلم یا برقراری تماسهای ویدیویی نیز مناسب باشد. این تنظیمات رسما “حالت فلکس” نامیده می شود و کنترل های خاصی را در نیمه پایین صفحه فعال می کند. اینها شامل کنترلر روشنایی و صدا، دکمه اسکرین شات، ترک پد و سایر اقدامات سریع برای افزودن برنامه دوم به صفحه نمایش است.

فراتر از این برنامه ها، سامسونگ به شما این امکان را می دهد که با استفاده از این مراحل، آن را در هر برنامه ای فعال کنید.
1- به Settings > Advances features > Labs > Flex Mode panels پنل حالت فلکس بروید
2- برنامه ها را انتخاب کنید تا پنل حالت فلکس به طور خودکار نمایش داده شود
3- برنامه هایی را انتخاب کنید که می خواهید حالت فلکس را در آنها فعال کنید
برای اطمینان از اینکه همه برنامهها از پنلهای Flex Mode پشتیبانی میکنند، Multi-window را طبق دستورالعمل (در بخش سوم) بالا فعال کنید.
به استفاده از برنامه ها در صفحه دیگر ادامه دهید

هنگامی که با هر موبایل سری Galaxy Z Fold از صفحه نمایش بیرونی تعامل دارید و تصمیم می گیرید که صفحه نمایش بیشتری داشته باشید، می توانید گوشی را باز کنید و بدون بارگیری مجدد به استفاده از همان برنامه (عمدتا) ادامه دهید. اما زمانی که گوشی را می بندید معمولاً این موضوع صدق نمی کند. به جای ادامه دادن همان برنامه در صفحه بیرونی، با بستن Fold 5 گوشی تاشو قفل می شود. حتی زمانی که قفل آن را باز می کنید، ممکن است مجبور شوید دوباره برنامه را بارگیری کنید.
اگر از جمله کسانی هستید که اغلب دوست دارند بین نمایشگر داخلی و خارجی گلکسی زد فولد جابجا شوند، میتوانید با این مراحل برنامهها را فعال کنید تا به صفحه نمایش خارجی ادامه دهند
فعال کردن صفحه نمایش خارجی در Galaxy Z Fold 5
1- به Settings > Display بروید
2- به پایین بروید و Continue apps on cover screen را انتخاب کنید
3- برنامه هایی را که می خواهید پس از جابجایی از نمایشگر داخلی به بیرونی به استفاده از آن ادامه دهید، انتخاب کنید
توجه داشته باشید که برخی از برنامهها، بهویژه برنامههای ویدیویی و بازیها، علیرغم روشن بودن این تنظیم، ممکن است دوباره بارگیری شوند. مخصوصاً برای انطباق با نمایشگر کوچکتر و جلوگیری از برش.
به طور کامل از صفحه نمایش بزرگ Galaxy Z Fold 5 استفاده کنید

گوگل با گوگل پیکسل فولد و تبلت پیکسل گوگل خود برای تقویت اکوسیستم تبلت اندرویدی سرمایه گذاری می کند. یک مسیر ضروری برای دستیابی به آن این است که توسعه دهندگان را وادار به تطبیق برنامه های خود با صفحه نمایش های بزرگتر می کند. در همین حال، سامسونگ همچنین از توسعهدهندگان میخواهد تا برنامههایی را که منحصراً در حالت عمودی کار میکنند، از جمله اینستاگرام و TikTok که اکنون فضای صفحه نمایش Galaxy Z Fold 5 را کاملاً با یک رابط طراحی سفارشی اشغال میکنند، بهینه کنند.
با این حال، برخی از برنامه های کمتر رایج ممکن است همچنان صفحه را به طور کامل اشغال نکنند و در هر طرف فضاهای خالی باقی بگذارند. اگر آن را دوست ندارید، میتوانید این برنامهها را مجبور کنید به صورت تمام صفحه باز شوند. به Settings > Display > Full Screen apps بروید و نسبت تصویر مورد نظر را برای هر برنامه انتخاب کنید. به طور مشابه، نمایشگر بیرونی ممکن است برخی از برنامه ها را مجبور کند که نوارهایی را روی نمایشگر برش دهند. می توانید با استفاده از همان مراحل، اما در حین استفاده از صفحه نمایش پوشش، این مشکل را برطرف کنید.
هنگام استفاده از نمایشگر داخلی بزرگتر، میتوانید همه برنامهها را مجبور کنید با یک دکمه با استفاده از Good Lock یک نمای تمام صفحه نمایش دهند. در اینجا مراحلی وجود دارد که باید دنبال کنید:
1- Good Lock را از فروشگاه گلکسی دانلود کرده و آن را باز کنید.
2- Life Up (یا نماد چکش و آچار) را انتخاب کنید
3- به پایین اسکرول کنید تا ماژولی به نام MultiStar را پیدا کنید و با انتخاب نماد دانلود آن را نصب کنید.
4- حالا دوباره Good Lock را باز کنید و به MultiStar بروید.
5- گزینه I ♡ Galaxy Foldable را انتخاب کنید و سپس در صفحه بعد نمایش برنامه همیشه تمام صفحه هنگام باز شدن را انتخاب کنید.
ضامن را برای همه برنامهها یا برنامههای خاص طبق اولویت فعال کنید.

یکی دیگر از راه هایی که صفحه بزرگ به کار می آید، نمایش یک نمای دو ستونی از برنامه های پشتیبانی شده است. این به صراحت برای برنامههای پیامرسان یا برنامه تنظیمات اعمال میشود، جایی که دو ستون به استفاده مؤثرتر از اندازه صفحه کمک میکنند. این ویژگی به طور پیشفرض روشن است، اما اگر نمیبینید برنامههای پیامرسان شما بر این اساس تغییر میکنند، میتوانید به Settings > Display > Screen layout و زوم بروید و به جای نمای استاندارد، Multi view را انتخاب کنید.
از صفحه نمایش پوششی در Galaxy Z Fold 5 برای عکس های سلفی با وضوح بالا استفاده کنید

این ترفند پیش پا افتاده است، اما اگر دوست دارید روی عکس های سلفی کلیک کنید، بسیار مفید است. برای گرفتن سلفی با استفاده از دوربین اصلی 50 مگاپیکسلی، میتوانید از صفحه نمایش در گلکسی زد فولد 5 استفاده کنید. وقتی برنامه دوربین را باز می کنید، روی سمت راست ترین نماد در نوار بالای صفحه ضربه بزنید. این کار منظره یاب را از صفحه نمایش داخلی به صفحه پوششی منتقل می کند و به شما امکان می دهد سلفی های واضح و با وضوح بالا با فوکوس بی نظیر بگیرید.
wallpaper را برای هر دو صفحه تنظیم کنید

Galaxy Z Fold 5 در اصل دو گوشی در یک است. این بدان معناست که هر دو صفحه دارای جنبههای متفاوتی هستند. چیدمان برنامهها و wallpaper در میان آنهاست. من این ویژگی را دوست دارم زیرا در مورد wallpaper ها بسیار حساس هستم و اطمینان حاصل می کنم که به دلیل نسبت ابعاد مختلف در دو صفحه نمایش، از بین نمی روند. wallpaper های صفحه اصلی و صفحه قفلی که تنظیم میکنید به صفحهای که روی آن تنظیم شدهاند محدود میشوند و بهطور خودکار با صفحه دیگر سازگار نمیشوند.

با این حال، اگر میخواهید از کار تنظیم هر دو صفحه بهصورت جداگانه صرفهجویی کنید، میتوانید با استفاده از «Cover screen mirroring» با این مراحل، صفحه بیرونی را کپی کنید:
1- به تنظیمات > صفحه اصلی بروید
2- Cover screen mirroring را انتخاب کنید
3- کلید روشن را انتخاب کنید و سپس Apply را انتخاب کنید
با فعال کردن این تنظیم، طرحبندی از نمایشگر بیرونی بر روی نمایشگر داخلی تکرار میشود و دو صفحه از صفحهنمایش خارجی بهعنوان یکی در صفحه نمایش داخلی عمل میکنند.
صفحه کلید را در Galaxy Z Fold 5 سفارشی کنید

تایپ کردن بر روی صفحه نمایش داخلی بزرگ گلکسی زد فولد 5، با صفحه کلید بزرگ که باعث میشود تاشو را ناخوشایند و به راحتی رها کنید، چالش برانگیز است. خوشبختانه، روش امنتری برای تایپ کردن در فولد شما وجود دارد – یعنی استفاده از صفحه کلید به دو نیمه. برنامه رسمی صفحهکلید سامسونگ به شما امکان میدهد بین دو حالت تقسیمشده و تمام صفحه در نمایشگر داخلی یکی را انتخاب کنید. حتی به شما امکان می دهد تنظیمات مختلفی را برای استفاده از Galaxy Z Fold 5 در جهت های عمودی و افقی انتخاب کنید. اگر ترجیح می دهید با یک دست تایپ کنید، می توانید صفحه کلید شناور را انتخاب کنید.

سامسونگ همچنین به شما امکان می دهد اندازه و موقعیت دو نیمه را با این مراحل تنظیم کنید:
1- نماد چرخ دنده در بالای صفحه کلید سامسونگ را انتخاب کنید. یا به Settings > General management > Samsung Keyboard settings سامسونگ بروید.
2- به پایین بروید و اندازه و transparency را انتخاب کنید.
در اینجا میتوانید اندازه عرض، ارتفاع و موقعیت یک نیمه را با کشیدن لنگرها در امتداد لبهها یا در مرکز تنظیم کنید. نیمه دیگر به همین ترتیب تغییر میکند.
اگر به صفحه کلید سامسونگ علاقه چندانی ندارید، جایگزین دیگر Gboard گوگل است. همچنین از طریق پشتیبانی از قالب پویا اندروید، حالت تقسیم صفحهکلید را در حالی که تم با wallpaper گوشی تطبیق میدهد، امکانپذیر میکند.
از Galaxy Z Fold 5 خود با یک قاب محافظت کنید
با قیمت اولیه 1800 دلار، گلکسی زد فولد 5 یک دستگاه رده بالا است. اگر Fold خود را رها کنید یا صفحه را بشکنید، صدها دلار هزینه خواهید داشت. بهترین راه برای جلوگیری از این هزینه، دادن یک لایه پوشش محافظ به فولد عزیزتان است.
در همان ابتدا، میتوانیم قابهای متعدد Galaxy Z Fold 5 را توصیه کنیم، اما سادهترین مورد برای مراقبت از آن، قاب رسمی S Pen برای Galaxy Z Fold 5 است. با 100 دلار، محافظت کافی و یک قلم S Pen برای Fold در آن اختصاص داده شده است. اسلات این قلم S نسبت به نسل قبلی بهبود یافته است و در سه رنگ پر جنب و جوش عرضه می شود تا تلفن تاشو گران قیمت جدید شما را تکمیل کند.
منبع: digitaltrends