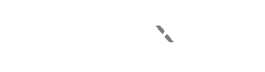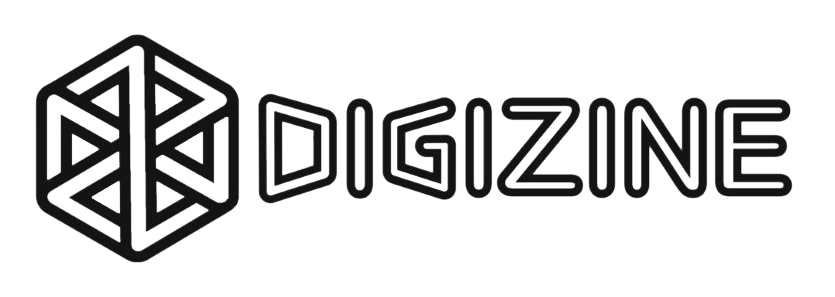مانند بسیاری از محصولات فناوری، گاهی اوقات لازم است کنسول پلی استیشن 4 خود را به تنظیمات کارخانه بازگردانی کنید. این می تواند به دلایل مختلفی باشد. به خصوص اگر سیستم PS4 شما ضعیف عمل می کند. در موارد دیگر، اگر قصد فروش یا واگذاری دستگاه را دارید، ممکن است نیاز به تنظیم مجدد کارخانه داشته باشید. اما انجام این کار میتواند فرآیندی دشوار باشد. مخصوصا اگر PS4 اولین کنسول بازی شما باشد.
در اینجا نحوه ریست فکتوری سیستم پلی استیشن 4 را مشاهده می کنید.
نحوه ریست فکتوری PS4
تنظیم مجدد کارخانه ای کامل برای پلی استیشن 4 یک فرآیند بسیار ساده است. این معمولا به عنوان آخرین راه حل برای اطمینان از عملکرد سیستم انجام می شود. قبل از بازنشانی به تنظیمات کارخانه، مهم است که به یاد داشته باشید قبل از شروع فرآیند از تمام داده های ذخیره شده ای که ممکن است داشته باشید نسخه پشتیبان تهیه کنید. بازنشانی کارخانه ای پلی استیشن تمام اطلاعات شما را از سیستم شما پاک می کند و پشتیبان گیری نکردن از اطلاعات ذخیره شده باعث می شود که مجبور شوید بازی های خود را از ابتدا شروع کنید.
قبل از شروع، باید بدانید که بازنشانی کارخانه ای هارد دیسک کنسول را به طور کامل پاک می کند و حتی می تواند نرم افزار سیستم آن را حذف کند. این آخرین راه حل زمانی است که یک نقص نرم افزاری پلی استیشن 4 شما را متوقف می کند. به خصوص هنگام راه اندازی یا زمانی که می خواهید مطمئن شوید که کنسول دیگر اطلاعات شما را روی آن ندارد.
دو راه برای تنظیم مجدد PS4 وجود دارد. از داشبورد کنسول یا در حالت Safe Mode اگر کنسول مشکل راهاندازی دارد. ما هر دو راه را بررسی خواهیم کرد. اول از طریق داشبورد پلی استیشن 4 شما است.
در زیر دستورالعملهای گامبهگام برای تکمیل بازنشانی کارخانهای در PS4 آورده شده است.
مرحله 1: از منوی settings شروع کنید و گزینه Account Management را پیدا کنید. میخواهید دستگاه را بهعنوان PlayStation 4 اصلی خود غیرفعال کنید. این تنظیم به شما امکان میدهد با شناسایی این PS4 خاص، بازیهای دانلود شده را بهصورت آفلاین بازی کنید. این مرحله را از دست ندهید. زیرا وقتی وارد کنسول جدید خود می شوید و سعی می کنید بازی های خود را انجام دهید، با انبوهی از مشکلات دیگر روبرو خواهید شد.

مرحله 2: به Activate as Your Primary PS4 بروید. احتمالاً PS4 شما قبلاً فعال شده است. اگر اینطور باشد، گزینه Activate خاکستری می شود و غیرفعال کردن تنها گزینه ای است که می توانید انتخاب کنید. Deactivate را انتخاب کنید و در صفحه زیر گزینه Yes را انتخاب کنید.
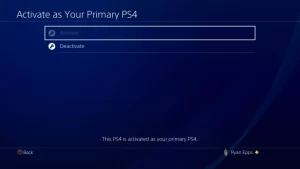
مرحله 3: دوباره وارد حساب کاربری خود شوید و برای مراحل نهایی به تنظیمات برگردید.
مرحله 4: از منوی تنظیمات تا انتها به پایین بروید. بر روی Initialization کلیک کنید و با چند گزینه دیگر روبرو خواهید شد. برای اهداف این راهنما، شما فقط باید نگران دو گزینه پایین باشید. ما از Clear Learning Dictionary صرف نظر خواهیم کرد. در زیر آن، Restore Default Settings را خواهید دید که اطلاعات تنظیمات ذخیره شده شما را پاک می کند و PS4 را به تنظیمات کارخانه باز می گرداند. اما هارد دیسک شما را پاک نمی کند.
گزینه دیگر، Initialize PS4، گزینه بزرگی است که هارد دیسک شما را از اطلاعات، از جمله بازی های دانلود شده، داده های ذخیره شده بازی و هر چیز دیگری که از زمان خرید آن به کنسول اضافه کرده اید، پاک می کند. این کار PS4 شما را به حالت اولیه ای که در هنگام بیرون آمدن از جعبه در آن قرار داشت باز می گرداند.
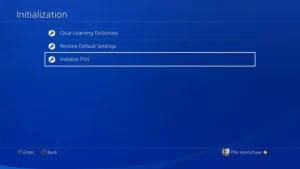
مرحله 5: پاک کردن کامل همان چیزی است که شما به دنبال آن هستید. توجه داشته باشید که زمان زیادی برای اتمام فرایند طول خواهد کشید. احتمالاً چند ساعت یا بیشتر.
هنگامی که پاک کردن را مقداردهی اولیه کرد، PS4 نوار پیشرفتی را در اختیار شما قرار می دهد که نشان می دهد چقدر طول می کشد. اما انتظار داشته باشید که با پشت سر گذاشتن چندین مرحله کنسول، این کار حتی بیشتر طول بکشد. وقتی کار تمام شد، میتوانید PS4 خود را به همان روشی که اولین بار آن را روشن کردید راهاندازی کنید. اگر به دنبال فروش آن هستید، آن را کاملاً تازه و بدون هیچ داده ضمیمه ای تحویل می دهید.
بازنشانی کارخانه از حالت Safe Mode
اگر با نرم افزار سیستم یا خطاهای دیگری که مانع رفتن شما به منوی تنظیمات و راه اندازی مجدد PS4 می شود، مشکل دارید، می توانید از حالت Safe Mode کنسول به همان گزینه ها دسترسی داشته باشید.
مرحله 1: PS4 خود را به طور کامل خاموش کنید. آن را روی Rest Mode قرار ندهید. شما می خواهید برق کنسول خود را به طور کامل خاموش کنید تا بتوانید به حالت Safe Mode راه اندازی کنید.
مرحله 2: دکمه پاور را نگه دارید تا دو بوق بشنوید. شما باید دکمه پاور کنسول را بطور فیزیکی فشار دهید. نه اینکه آن را با یک کنترلر شروع کنید. آن را حدود هشت ثانیه نگه دارید. هنگامی که برای اولین بار دکمه را لمس می کنید، یک بار بوق می زند. سپس دوباره قبل از راه اندازی به حالت ایمن، برچسب گذاری می شود و شما آن را با پس زمینه سیاه آن تشخیص خواهید داد.
مرحله 3: سه روش مختلف برای تنظیم مجدد PS4 در منوی حالت ایمن وجود دارد. همانطور که در منوی تنظیمات، در حالت ایمن، میتوانید Restore Default Settings را انتخاب کنید تا همه چیز در PS4 به تنظیمات نرمافزار اصلی خود بازنشانی شود اما اطلاعات خود را حفظ کنید.
همچنین می توانید Initialize PS4 را انتخاب کنید. این کار هارد دیسک شما را پاک می کند و شما را به تنظیمات کارخانه باز می گرداند، اما نرم افزار سیستم را به عبارت دیگر، سیستم عامل آن حفظ کنید.
آخرین گزینه، Initialize PS4 (نصب مجدد سیستم نرم افزار) است. که بازنشانی کارخانه ای حتی کامل تر است که شما را ملزم به نصب مجدد سیستم عامل PS4 می کند.

مرحله 4: اگر مشکل نرم افزاری ندارید، Initialize PS4 را انتخاب کنید. با این کار تنظیمات هارد دیسک و نرم افزار شما به حالت پیش فرض کارخانه باز می گردد اما نرم افزار سیستم عامل دست نخورده باقی می ماند. اگر این تمام چیزی است که نیاز دارید، کارتان تمام شده است.
نحوه نصب مجدد نرم افزار سیستم بر روی PS4
نصب مجدد نرم افزار سیستم، بازنشانی سخت تری نسبت به مقداردهی اولیه کامل است و تمامی نرم افزارها را به طور کامل از کنسول پاک می کند. برای نصب مجدد نرم افزار سیستم پس از این تنظیم مجدد، باید دستگاه دیگری در دسترس داشته باشید. اگر با سیستم عامل مشکل نرم افزاری دارید، باید Initialize PS4 (نصب مجدد سیستم نرم افزار) را انتخاب کنید. اما مرحله دیگری در این فرآیند وجود دارد که ابتدا باید انجام دهید.
مرحله 1: در رایانه شخصی خود، آخرین نرم افزار سیستم را از وب سایت پلی استیشن (نسخه 10.01) جستجو کنید و آن را در رایانه خود دانلود کنید. برای انتقال بهروزرسانی به PS4، از یک درایو فلش یا یک هارد دیسک خارجی استفاده میکنید که میتواند از طریق پورت USB متصل شود. یک هارد اکسترنال یا درایو فلش USB با حدود 1.1 گیگابایت فضای خالی بگیرید.
مرحله 2: یک پوشه جدید در دستگاه USB خود ایجاد کنید و نام آن را PS4 بگذارید. در داخل آن پوشه، یک پوشه ایجاد کنید و نام آن را با UPDATE بگذارید. فایل سیستم عامل را در پوشه “UPDATE” قرار دهید تا بتوانید در حین انتقال سریع به آن دسترسی داشته باشید. وقتی فایل را ذخیره میکنید، مطمئن شوید که نام آن PS4UPDATE.PUP است.
مرحله 3: PS4 خود را در حالت ایمن بوت کنید. دستورالعمل های بالا را برای خاموش کردن PS4 خود دنبال کنید. دکمه پاور را نگه دارید تا دو بوق بشنوید که به آن اجازه می دهد در حالت ایمن بوت شود.
مرحله 4: Initialize PS4 (Reinstall System Software) را در PS4 خود انتخاب کنید. از آنجا، تمام دستورات PS4 خود را دنبال کنید. کنسول همه چیز، از جمله نرم افزار سیستم را پاک می کند. اعلان های بعدی شما را از طریق وصل کردن USB با ذخیره به روز رسانی و نصب مجدد نرم افزار سیستم راهنمایی می کند. پس از نصب فایل های به روز شده، PS4 شما به تنظیمات کارخانه بازنشانی می شود.
شما می توانید آموزش ساخت Apple ID را در اینجا مطالعه کنید.